PC 사용자는 많은 양의 데이터와 프로그램을 처리합니다. 이 과정에서 생성되는 불필요한(임시 파일, 캐시 등)은 시스템의 성능을 저하시킬 수 있습니다. 이러한 파일을 정기적으로 제거하는 것이 중요합니다. 이 글은 윈도우에서 정크 파일을 자동으로 삭제하는 방법입니다.
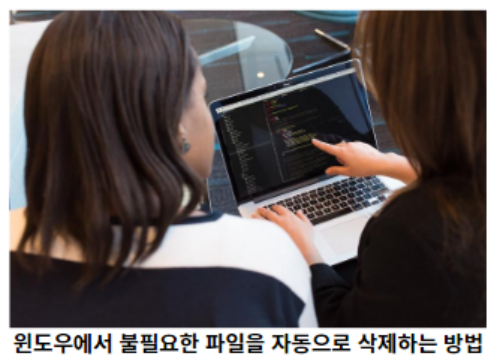
목차
1. 스토리지 센스 기능 활용하기
윈도우 10 및 윈도우 11에는 스토리지 센스(Storage Sense)라는 유용한 기능이 내장되어 있습니다. 이 기능을 사용하면 시스템에서 자동으로 불필요한 파일을 제거하여 디스크 공간을 확보할 수 있습니다.
1.1 스토리지 센스 설정 방법
- 설정으로 이동합니다.
- 시스템 탭을 선택합니다.
- 저장소를 클릭합니다.
- 스토리지 센스 섹션에서 구성 또는 지금 실행 버튼을 클릭합니다.
- 정기적으로 임시 파일 삭제 옵션을 켭니다.
- 원하는 삭제 주기(예: 매일, 매주, 매월)를 선택합니다.
- 추가적으로, 삭제할 파일의 종류(임시 파일, 휴지통 파일 등)를 선택하여 보다 구체적으로 관리할 수 있습니다.
이 기능을 활성화하면 시스템이 자동으로 지정된 주기에 맞춰 정크 파일을 삭제합니다. 이를 통해 디스크 공간을 효율적으로 사용할 수 있습니다.
2. 디스크 정리 작업 예약하기
스토리지 센스 기능이 충분하지 않거나, 보다 세부적으로 정크 파일 삭제를 제어하고 싶은 경우에는 작업 스케줄러를 활용할 수 있습니다. 이를 통해 특정 시간이나 주기에 맞춰 디스크 정리 작업을 예약할 수 있습니다.
2.1 작업 스케줄러를 통한 디스크 정리 예약 방법
- 검색창에 작업 스케줄러를 입력하고 앱을 실행합니다.
- 오른쪽 창에서 작업 만들기를 클릭합니다.
- 일반 탭에서 작업의 이름과 설명을 입력합니다.
- 트리거 탭에서 새로 만들기를 클릭하고, 원하는 주기를 설정합니다(예: 매일, 매주).
- 동작 탭에서 새로 만들기를 클릭하고, 디스크 정리 프로그램을 선택합니다.
- 조건 및 설정 탭에서 추가적으로 원하는 조건을 설정할 수 있습니다.
이 과정을 통해 디스크 정리 도구가 자동으로 실행되며, 정기적으로 불필요한 파일을 제거할 수 있습니다.
3. 스토리지 센스 기능이 없는 경우
스토리지 센스 기능이 없는 윈도우 버전을 사용하는 경우에도 작업 스케줄러를 통해 정크 파일을 자동으로 삭제할 수 있습니다.
3.1 작업 스케줄러와 cmd.exe를 통한 정크 파일 삭제
- 작업 스케줄러를 실행합니다.
- 오른쪽 창에서 작업 만들기를 클릭합니다.
- 일반 탭에서 작업의 이름과 설명을 입력합니다.
- 트리거 탭에서 새로 만들기를 클릭하고, 원하는 주기를 설정합니다.
- 동작 탭에서 새로 만들기를 클릭하고, cmd.exe를 선택합니다.
- 프로그램/스크립트 필드에 cleanmgr을 입력하고, 인수 추가 필드에 /sageset:1를 입력합니다.
- 추가적으로, 스케줄러 설정을 통해 주기적으로 실행될 수 있도록 구성합니다.
이 방법을 사용하면 시스템에서 자동으로 임시 파일, 인터넷 캐시 등의 정크 파일을 삭제할 수 있습니다.
4. 디스크 정리 도구 사용하기
윈도우에 내장된 디스크 정리 도구는 시스템에서 불필요한 파일을 삭제하는 데 유용합니다. 정크 파일을 수동으로 삭제하고 싶은 경우, 디스크 정리 도구를 사용해 보세요.
4.1 디스크 정리 도구 사용법
- 검색창에 디스크 정리를 입력하고 앱을 실행합니다.
- 정리할 드라이브를 선택합니다.
- 삭제할 파일 항목에서 체크박스를 선택하여 삭제할 파일들을 지정합니다. 오른쪽 열에 각 파일이 차지하는 디스크 공간이 표시됩니다.
- 확인을 클릭하면 선택한 파일들이 삭제됩니다.
이 도구는 특히 오래된 윈도우 설치 파일이나 시스템 업데이트 파일을 제거하는 데 유용합니다.
5. 임시 파일 삭제하기
윈도우의 저장소 설정에서는 임시 파일을 손쉽게 관리할 수 있습니다. 불필요한 임시 파일을 제거하여 디스크 공간을 확보할 수 있습니다.
5.1 임시 파일 삭제 방법
- 설정 > 시스템 > 저장소로 이동합니다.
- 임시 파일 항목을 클릭합니다.
- 삭제할 임시 파일들을 선택하고 임시 파일 제거를 클릭합니다.
이를 통해 시스템의 속도와 성능을 유지할 수 있습니다.
6. 대용량 파일 찾아 삭제하기
PC에서 가장 많은 공간을 차지하는 파일은 종종 대용량 파일입니다. 이러한 파일을 찾아 삭제하면 디스크 공간을 상당히 절약할 수 있습니다.
6.1 대용량 파일 삭제 방법
- EaseUS Todo PCTrans 프로그램을 실행합니다.
- 대용량 파일 정리 옵션을 선택하고 스캔할 파티션을 지정합니다.
- 스캔이 완료되면, 삭제할 대용량 파일들을 선택하고 삭제 버튼을 클릭합니다.
이 과정은 특히 오래된 대형 파일이나 사용하지 않는 프로그램 파일을 제거하는 데 유용합니다.
7. 파일 탐색기 정리 기능 사용하기
파일 탐색기에는 특정 드라이브의 정크 파일을 정리하는 기능이 있습니다. 이를 사용하면 선택한 드라이브의 불필요한 파일을 쉽게 삭제할 수 있습니다.
7.1 파일 탐색기에서 파일 정리 방법
- 파일 탐색기를 열고 정리할 드라이브를 더블 클릭합니다.
- 관리 탭을 선택하고, 정리를 클릭합니다.
- 삭제할 파일 종류에 체크하고 확인을 클릭합니다.
정기적으로 이 기능을 사용하여 시스템의 클린 상태를 유지할 수 있습니다.
'IT' 카테고리의 다른 글
| 가성비 좋은 블루투스 5.0 동글 추천 및 주요 특징 (0) | 2024.06.17 |
|---|---|
| 구글 플레이스토어 앱 또는 인앱 구매 환불 요청 방법 (0) | 2024.06.12 |
| 아이패드 프로 M4 추천 이유 (0) | 2024.06.03 |
| 갤럭시 카메라 무음 설정 방법 및 SetEdit 어플 다운로드 (0) | 2024.06.01 |
| 2024 iPad Air 13(M2) 리뷰 및 추천 이유 (0) | 2024.05.30 |
댓글