오늘 포스팅은 윈도 화면의 캡처 방법과 단축키 5가지입니다. 컴퓨터로 업무를 하다 보면 윈도의 화면을 빈번하게 캡처하여 저장하고 편집 프로그램을 이용하여 작업해야 하는 경우가 많습니다. 캡처 프로그램을 설치하여 사용할 수도 있지만 윈도에 설치된 기본 캡처 기능을 이용하는 것도 간단하고 편리합니다.
목차
프린트 스크린 키(Print Screen SysRq)

프린트 스크린 키를 누르면 윈도의 현재 화면 전체가 클립보드에 저장됩니다. 단축키 Ctrl+C로 복사하는 것과 같습니다. 이 상태에서 Ctrl+V를 해주면 저장된 화면 이미지가 붙여 넣기가 됩니다. 포토스케이프나 포토샵, 그림판 등의 편집 프로그램이나 카톡 채팅창에서도 바로 붙여 넣기가 됩니다.
윈도 키+프린트 스크린 키
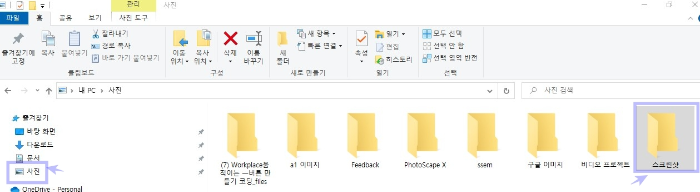
전체 화면이 캡처가 되고 바로 저장이 됩니다. 저장 경로는 내 pc▶사진▶스크린숏 폴더입니다
Alt+프린트 스크린 키
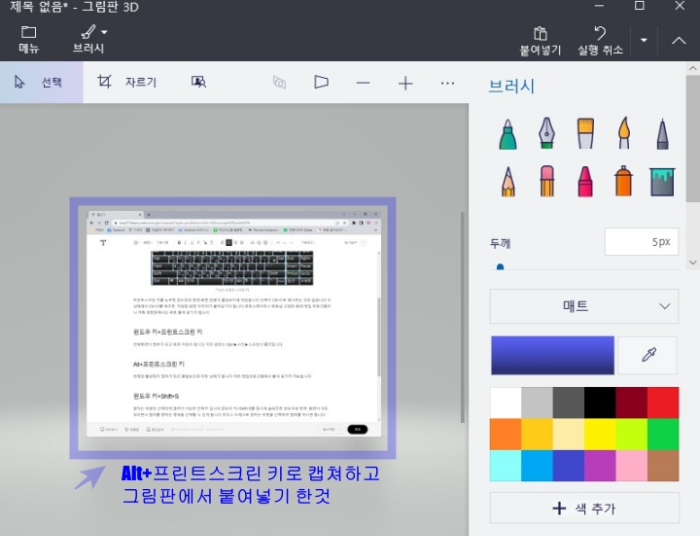
현재의 활성 창이 캡처가 되고 클립보드에 저장 상태가 됩니다. 여러 편집 프로그램에서 붙여 넣기가 가능합니다.
윈도 키+Shift+S
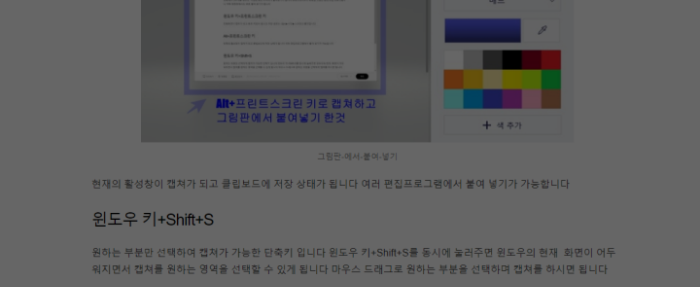
원하는 부분만 선택하여 캡처가 가능한 단축키입니다. 윈도 키+Shift+S를 동시에 눌러주면 윈도의 현재 화면이 어두워지면서 캡처를 원하는 영역을 선택할 수 있게 됩니다. 마우스 드래그로 원하는 부분을 선택하며 캡처를 하시면 됩니다.
윈도+G

윈도+G를 누르면 윈도 게임 바가 실행이 돕니다 게임 바의 여러 기능 중의 캡처와 화면 복사 기능이 있는데 이 상태에서 캡처를 하면 현재 활성화되어 있는 화면만 캡처되고 자동 저장이 됩니다 저장 경로는 동영상▶캡처입니다.
'IT' 카테고리의 다른 글
| 플로우 차트 (Flow Chart) 만들기 쉬운 무료 사이트 (0) | 2022.12.28 |
|---|---|
| 디자인, 코딩을 몰라도 만들 수 있는 무료 홈페이지 제작 사이트 4 (0) | 2022.12.25 |
| 인터넷 기본 웹 브라우저 설정 변경하는 방법 (0) | 2022.11.27 |
| 갤럭시 핸드폰 삭제된 사진 복원 방법 (0) | 2022.11.03 |
| 메타버스의 시작과 진행현황, 미래 (0) | 2022.10.14 |
댓글