"Windows 11에서 시스템 복원 방법"은 컴퓨터 사용자들이 소프트웨어 문제를 해결하고 PC를 안정적인 상태로 복원하는 기능을 다룹니다. 시스템 복원의 활성화부터 수동으로 복원 지점을 만드는 방법, 복원 프로세스, 그리고 발생할 수 있는 문제에 대한 해결책입니다.
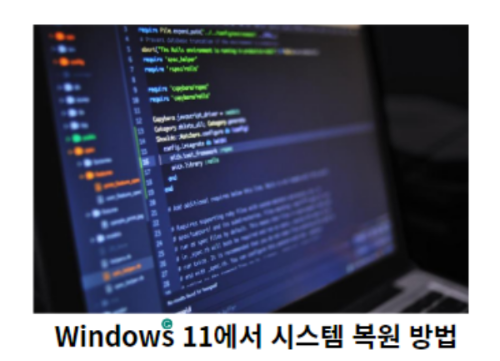
목차
1. Windows 11 시스템 복원의 필요성
Windows 11에서 시스템 복원은 놀라운 기능으로, PC의 소프트웨어를 백업하고 문제를 해결할 수 있는 강력한 도구입니다. 이 기사에서는 이 기능을 어떻게 사용하는지에 대해 자세히 알아보겠습니다.
2. 시스템 복원이란?
2.1 기능 소개
Windows 11의 시스템 복원은 소프트웨어를 복원 지점으로 저장하여 시스템을 변경하기 전으로 손쉽게 되돌릴 수 있게 해주는 도구입니다.
2.2 활용 분야
- 최신 Windows 업데이트 제거
- 악성 소프트웨어 제거
- 시스템 변경 취소
3. Windows 11에서 시스템 복원 설정하기
3.1 기능 활성화 단계
- 작업 표시줄에서 검색을 선택하고 "복원 지점 생성"을 입력합니다.
- 시스템 드라이브를 선택하고 "구성"을 누릅니다.
- "시스템 복원 활성화"를 선택하고 최대 사용량을 설정합니다.
- 변경 사항을 적용합니다.
3.2 수동으로 복원 지점 생성하기
- 작업 표시줄에서 "복원 지점 생성"을 입력하고 시스템 속성 창을 엽니다.
- "만들기"를 선택하고 복원 지점의 이름을 설정한 후 생성합니다.
4. 시스템 복원 사용 방법
4.1 복원 프로세스
- 시작 메뉴에서 "복원 지점 생성"을 검색하고 열기를 선택합니다.
- 시스템 복원 버튼을 클릭합니다.
- 권장 복원 지점을 선택하거나 다른 복원 지점을 선택합니다.
- 복원 프로세스를 시작합니다.
4.2 문제 해결과 추가 팁
- PC가 부팅되지 않을 때의 대안 방법
- 백업의 중요성과 주의 사항
마무리
시스템 복원은 뛰어난 기능으로, 사용자가 컴퓨터를 안정적인 상태로 되돌릴 수 있게 도와줍니다. 본 기사를 통해 Windows 11에서 시스템 복원의 기능과 활용법에 대해 자세히 알아보았습니다.
자주 묻는 질문
1. 시스템 복원은 개인 파일에 영향을 미치나요?
시스템 복원은 개인 파일에 영향을 미치지 않습니다.
2. 복원 지점은 언제 생성되나요?
시스템 복원은 주기적으로 자동으로 생성되며 사용자가 직접 생성할 수도 있습니다.
3. 복원 프로세스 중에 PC를 사용해도 되나요?
복원 중에는 PC를 사용하지 않는 것이 좋습니다.
4. 어떤 경우에 시스템을 복원해야 하나요?
버그, 악성 소프트웨어, 불안정한 업데이트 등으로 시스템에 문제가 발생한 경우에 사용할 수 있습니다.
5. PC 부팅이 안 될 때 어떻게 시스템 복원을 할 수 있나요?
고급 시작 옵션에서 시스템 복원을 선택하여 문제를 해결할 수 있습니다.
'IT' 카테고리의 다른 글
| 아이폰 16프로 카메라 업그레이드 (1) | 2024.03.06 |
|---|---|
| 윈도우 11에서 불필요한 파일 쉽게 삭제하는 방법 (0) | 2024.01.11 |
| Windows 11에서 블루투스 사용 방법 (0) | 2023.12.28 |
| 카톡 대화 내용 복원 방법 2 (1) | 2023.11.26 |
| 윈도우 비밀 폴더에 쉽고 안전하게 암호 설정하는 방법 (0) | 2023.11.03 |
댓글